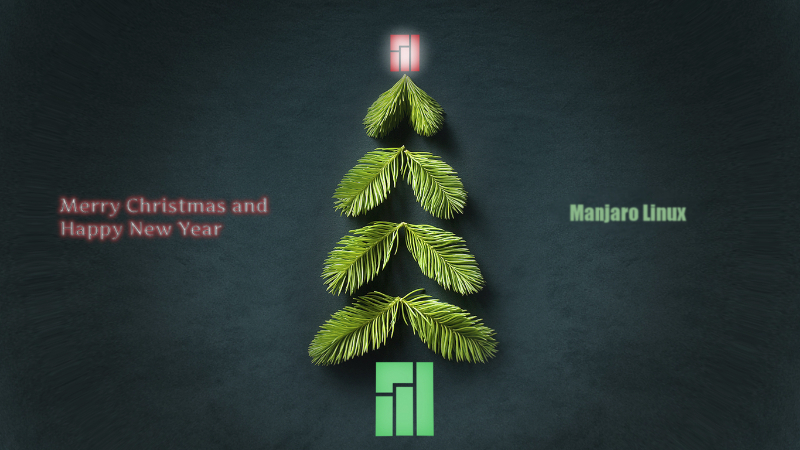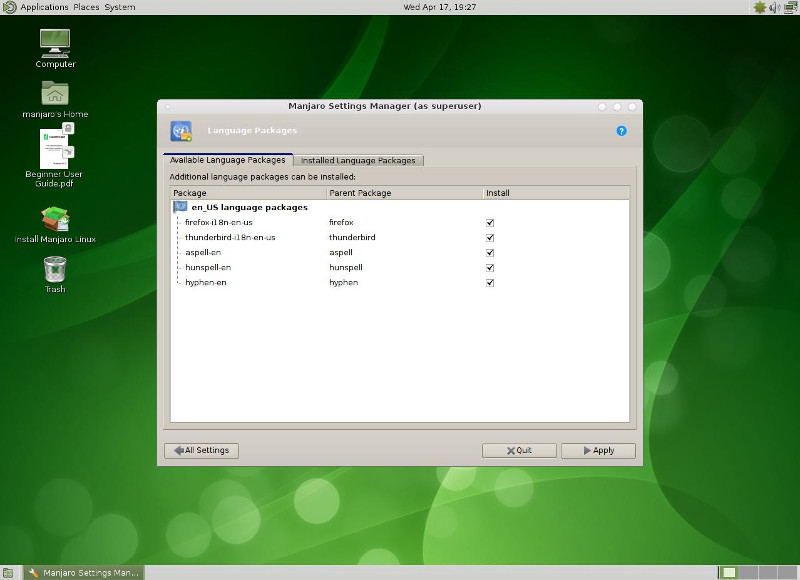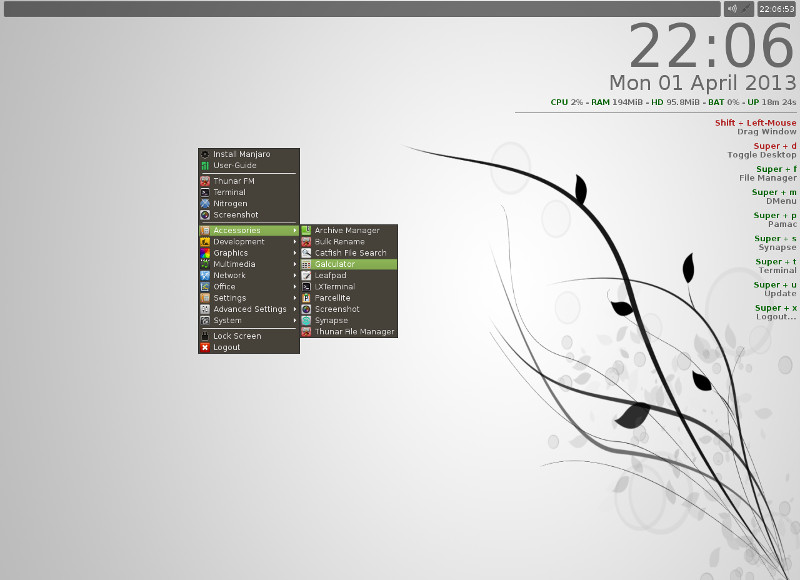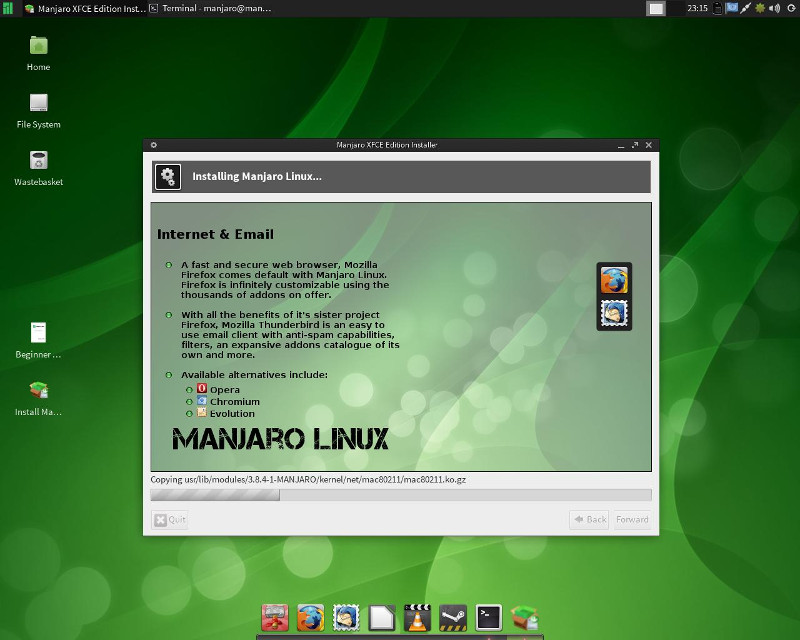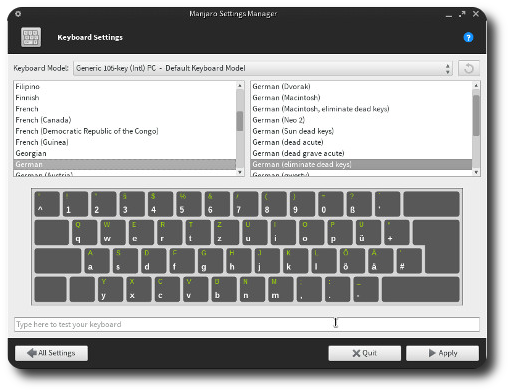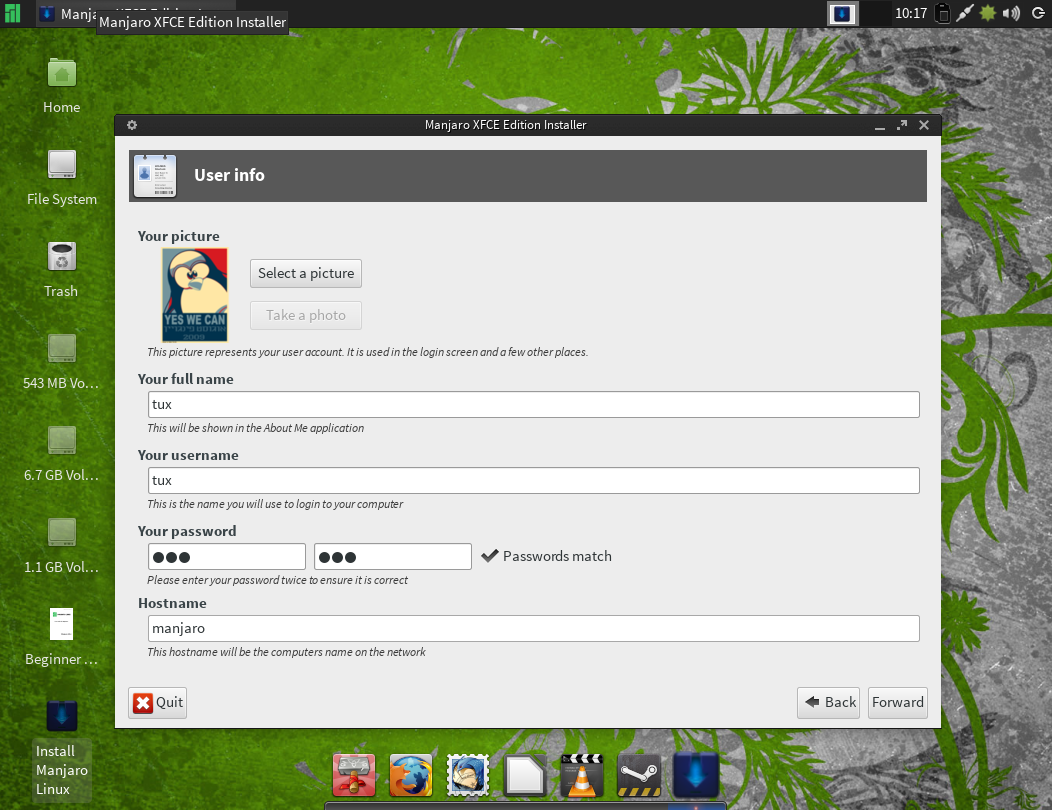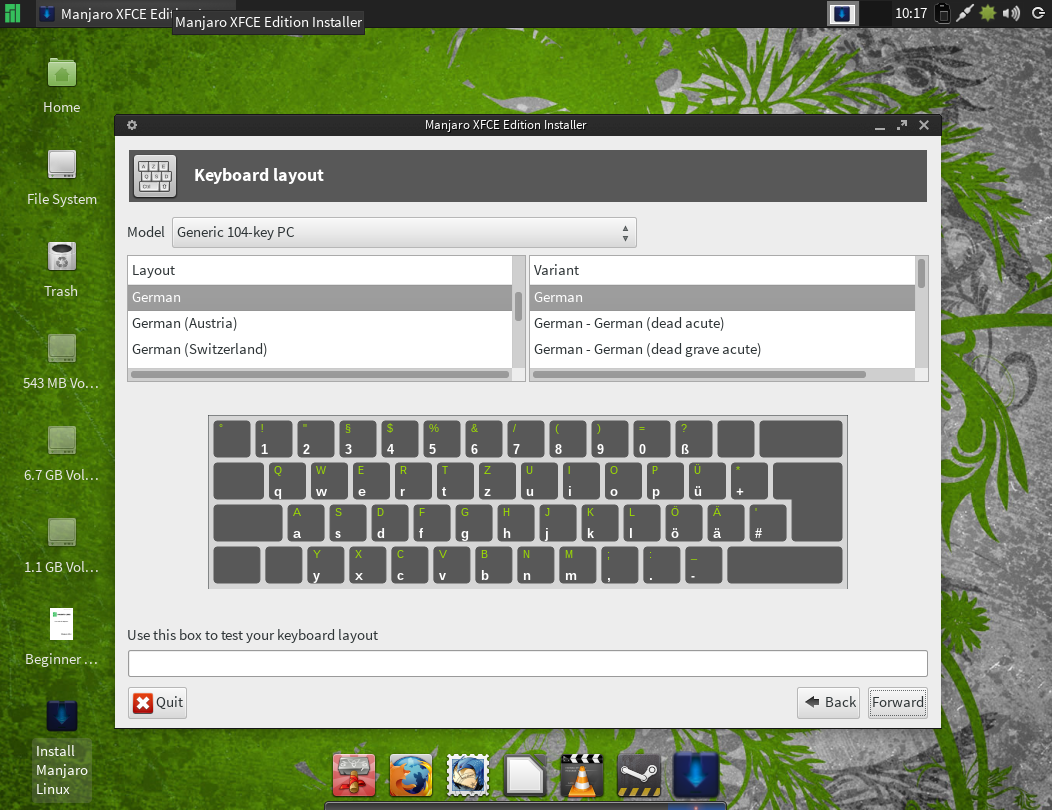Aplikace Easystroke je program pro ovládání dění ve vašem počítači pomocí gest myši, kterými lze spustit předdefinované akce založené na “čarách”, které kreslíte na pracovní ploše. Chcete-li vidět, jak to vypadá, nainstalujte (popis na konci článku), spusťte Easystroke a nakreslete pár gest podržením prostředního tlačítka myši a jejím současným pohybem. Nic se ale při kreslení gesta nestane, takže to pojďme napravit a ukažme si některé akce, které vám posléze přirostou k srdci tak, že odmítnete používat klasickou práci (nejen) s okny.
Aplikace Easystroke je program pro ovládání dění ve vašem počítači pomocí gest myši, kterými lze spustit předdefinované akce založené na “čarách”, které kreslíte na pracovní ploše. Chcete-li vidět, jak to vypadá, nainstalujte (popis na konci článku), spusťte Easystroke a nakreslete pár gest podržením prostředního tlačítka myši a jejím současným pohybem. Nic se ale při kreslení gesta nestane, takže to pojďme napravit a ukažme si některé akce, které vám posléze přirostou k srdci tak, že odmítnete používat klasickou práci (nejen) s okny.
Řekněme, že chcete používat gesta myši pro přepínání záložek ve Firefoxu. Klikněte na ikonu pro otevření programu, otevřete konfigurační dialog a kliknutím na “Přidat akci” definujte svou první akci. Editovatelné textové pole zobrazuje předběžné jméno gesta, Gesto 1. Chcete-li přejít na záložku vlevo, vyberte klíč ve sloupci Typ a stiskněte kombinaci kláves, která vás posouvá o jednu záložku vlevo, zde je to Ctrl+Page Up (můžete také použít Ctrl+Left , ale to nemusí fungovat v některých jiných aplikacích, jako je třeba gnome-terminal). Nyní klikněte na “Zaznamenat gesto“, podržte prostřední tlačítko myši a přesuňte kurzor doleva. Samozřejmě, že můžete stejně dobře použít jakýkoliv jiný tvar, včetně jakékoliv křivky. Pro přechod na pravou záložku může být gesto definováno stejným způsobem, tentokrát ale pohnete myší doprava (kombinace kláves je Ctrl+Page Down). Pokud máte nyní v okně prohlížeče Firefox více otevřených záložek, můžete mezi nimi přecházet pouhým kreslením právě definovaných gest, aniž byste museli přesouvat myš na druhý konec obrazovky.
Ve zbytku článku si popíšeme některá řešení v programu podrobněji. Je důležité, že nastavení gesta je vždy uloženo okamžitě, takže se nemusíte obávat, že byste přišli o svá nově nahraná gesta, pokud přijde nečekaný pád. Easystroke ukončíte kliknutím pravým tlačítkem myši na ikonu na hlavním panelu a výběrem “Ukončit“.

Následuje seznam typů a na ně navázaných činností. Přidání a odstranění gest a nahrávání tahů je jednoduché, ale pojďme se podívat na různé typy akcí, které jsou v současné době podporovány.
Příkaz
Provede příkaz shellu. Například, můžete použít nástroj XTE a emulovat libovolný sled stisků kláves (viz níže pro jednotlivé stisky kláves).
Klávesa
Emuluje jeden stisk klávesy, případně i s modifikátory podržení.
Text
Vloží pevný text do aplikace. Pro znaky, které nejsou spojeny s žádným tlačítkem na klávesnici je vyžadován vstup Unicode (je obecně přidán v GTK aplikacích).
Ignorovat
Odešle další “povel” přímo do aplikace. Užitečnou vlastností této akce je, že podržením modifikátoru můžete přiřadit další gesto myši: Chcete-li toto nastavení, klepněte na položku ve sloupci argument a podržte modifikátor(y) u libovolného klíče. Tak například můžete ve většině správců oken přesunout nebo změnit velikost okna pomocí pohybu myší.
Posun
Umožňuje emulaci kolečka pohybem myši nahoru nebo dolů. Akce je aktivní, dokud nestisknete a neuvolníte žádné tlačítko. Zde lze definovat další modifikátory, které se projeví stejným způsobem jako u “Ignorovat”.
Tlačítko
Emuluje stisk tlačítka a opět je možné použít modifikátory. Pokud potřebujete, aby se mohl přemístit kurzor, zatímco je tlačítko stisknuté, zvažte použití akcí “Ignorovat” nebo “Příkaz”.
Ostatní
- “Deminimalizace” – zruší poslední akci minimalizace
- “Zobrazit/skrýt” vyvolá nebo skryje konfigurační dialog
- “Zakázat (Enable)” zakáže (nebo umožňuje-li to i vyvolá z příkazového řádku) program.
Gesta závislá na aplikaci

Ve výchozím nastavení gesta pracují ve všech aplikacích stejně (není-li gesto zakázáno úplně, což lze nastavit na na kartě “Předvolby“). Tato funkce umožňuje nastavit chování Easystroke odlišně, podle jednotlivých aplikací. Chcete-li tuto funkci použít, jednoduše klikněte na šipku “Aplikace” na kartě “Akce“. Můžete vytvořit seznam aplikací, jejichž chování se liší od výchozího chování aplikací pomocí tlačítek “Přidat aplikace” a “Odebrat aplikace“. Defaultní záznam “Výchozí” se vztahuje na všechny ostatní aplikace. Chcete-li upravit seznam gest pro aplikace jednoduše klikněte na danou aplikaci.
Je důležité pochopit, jak jsou uložena gesta závislá na aplikacích: Spíše než udržování seznamu akcí pro každou aplikaci, Easystroke pouze ukládá rozdíl ve svém adresáři oproti výchozímu stavu. To znamená, že všechny výchozí akce jsou k dispozici i v aplikacích a pokud přidáte nebo odstraníte gesto ve výchozí akci, tak se tato změna projeví ve všech aplikacích. Na druhou stranu, přidání, změna nebo vymazání gesta pro konkrétní aplikaci nikdy neovlivní seznam výchozích akcí a vy se můžete kdykoliv vrátit k výchozímu stavu pomocí tlačítka “Smazat akce“. Můžete dokonce obnovit odstraněné akce zaškrtnutím políčka a klepnutím na “Zobrazit smazané řady” pro obnovení smazaných akcí. Je snadné zjistit, jaké akce byly změněny oproti výchozím: změněné položky jsou vykresleny tučně; vymazané šedě.
Účinnost tohoto řešení je nejlépe vidět na příkladu: Většina aplikací s kartovým rozhraním používá Ctrl + T jako klávesovou zkratku pro otevření karty, ale gnome-terminál používá nestandardní kombinaci kláves Shift + Ctrl + T, takže uživatel nemůže využít zkratku Ctrl + T v komunikaci s terminálovou aplikací. V Easystroke můžeme jednoduše změnit kombinaci kláves pro gnome-terminal na Shift + Ctrl + T, aniž by byly ovlivněny všechny ostatní aplikace. Podobně, gnome-terminál nepodporuje znovuotevření již zavřené karty, takže můžete jednoduše odstranit akci ze seznamu.
Pokud potřebujete pro aplikace vytvořit několik akcí s podobnými vlastnostmi, můžete je sloučit do skupiny aplikací. Všechny akce, které patří do skupiny aplikací pak dědí gesta z této skupiny. Easystroke umožňuje vytváření libovolných stromových struktur pro určení hierarchie aplikací a skupin.
Karta Nastavení

Chování
“Tlačítko gest” vám umožní vybrat si, kterým tlačítkem myši budete tahy provádět. Výchozí hodnota je prostřední tlačítko, protože to je tlačítko, které odpovídá zmáčknutí bočního tlačítka na peru u tabletu. Mně osobně však více vyhovuje pravé tlačítko myši.
Vzhledem k tomu, že je poměrně těžké provést kliknutí a současný pohyb a tudíž je také obtížné spolehlivě rozpoznat gesta, která jsou příliš krátká, Easystroke akceptuje pouze návrhy gest, mající určitou minimální délku. Tato délka může být nakonfigurována pomocí volby “Považovat za kliknutí, pokud kurzor není přesunut o více než tento počet pixelů od původní polohy“.
Pokud povolíte možnost “Přijmout gesta, pokud jsou zobrazeny nabídky“, bude Easystroke pracovat, i když je server zkolabuje. Toto je pravděpodobné zejména pokud je tlačítko gest nastaveno na levé tlačítko myši.
V poli “Profil timeoutu” je seznam, kde si můžete nastavit, jaký chcete mít časový limit pro gesta nebo jej úplně vypnout. Všimněte si, že můžete nastavit i pokročilé možnosti časového limitu, pokud Easystroke spustíte v experimentálním režimu (“easystroke-e“).
Vzhled
Následující metody jsou k dispozici pro zobrazení gest:
- Žádné – vypne jakoukoli zpětnou vazbu při kreslení čar
- Výchozí – pokusí se použít nejlepší metodu, vhodnou pro váš systém.
- XShape – používá (staré) XShape rozšíření pro okenní manažer. Pro správnou funkci potřebuje velmi dlouhá gesta.
- Annotate (Compiz) – komunikuje s pluginem Compizu “annotate” a jede jen s ním. Pro správnou funkčnost, musíte povolit dva pluginy – “annotate” a “dbus“. Barvu, tloušťku a transparentnost čar lze nastavit v nastavení Compizconfig.
- Oheň (Compiz) – gesta vypadají jako ohnivá. Pro správnou funkčnost musíte zapnout pluginy “firepaint” a “dbus” v Compizu a vyžaduje nejnovější verzi firepaint z gitu Compiz Fusion.
- Voda (Compiz) – používá plugin Compizu “Voda” pro jednotlivá gesta myši.
Pokud zvolíte “Zobrazit vyskakovací okna“, povolíte tak malá vyskakovací okénka, která se objeví vždy, když je gesto úspěšně identifikováno. Ostatní volby jsou jasné a jejich funkce je zřejmá z jejich popisků.
Výjimky
“Výjimky” je seznam aplikací Easystroke pro zdravotně postižené. Například, můžete si do seznamu přidat “Guma“, abyste jej pak mohli používat jako gumu.
Karta Pokročilé

Karta Historie

Častým problémem u gest aplikací je nedostatek zpětné vazby a transparentnosti: Pokud se něco pokazí, že je těžké říct, čím to bylo způsobeno a proč a jak můžete zabránit podobnému výpadku v budoucnosti. Karta “Historie” se snaží zmírnit tento problém tím, že ukazuje historii posledních několika gest a která gesta Easystroke provedl nejčastěji. To vám poté může napovědět, které z gest budete muset znovu nahrát nebo nahradit gesty jinými.
Instalace
Instalace aplikace Easystroke v Manjaro Linux je opět velmi jednoduchá, stačí její název zadat ve vyhledávacím poli Pamacu a několika kliknutími program nainstalovat.
Druhou možností je instalace pomocí příkazu v terminálu:
$ sudo pacman -S easystroke
Po instalaci se ikona aplikace objeví v Menu -> Příslušenství -> Easystroke , jejíž pomocí poté aplikaci spustíte.
Domovská stránka projektu je http://sourceforge.net/apps/trac/easystroke/, kde se můžete dočíst další podrobnosti.